- Licensing
- Installation
- Quick Start
- About Quick Start
- Creating and Naming a New Project
- Creating and Naming New Modules
- Setting up the Start Module
- Returning to the Call Flow View and Checking Relations
- Setting up a List Module
- Recording and Using a Library Vox
- Setting up a Hangup Module
- Setting up the Global Module
- Setting Up the Global Yes/No Module
- Tutorial
- Section One:Basic Functions
- Creating a New Project
- Naming Your Project
- The Call Flow View
- Adding Modules to the Call Flow View
- Naming Modules
- Opening a Module
- The Start Module
- Recording a Quick Vox
- Editing Properties from the Properties Table
- Setting up a Goto
- Returning to the Call Flow View
- Double Checking Gotos Using Relations
- Using the Transfer Module
- Recording a Library Vox
- Using a Library Vox
- Using the Hangup Module
- Section One Review
- Creating and Naming a New Project
- Opening an Existing Project
- The List Module
- About Grammar
- Adding Concepts and Phrases to the Grammar List
- Notes on Scripts and Grammars
- Adding Phrases to an Existing Concept
- Setting up a Confirmation
- Setting up a Response
- The Phrase Library and the Backus-Naur Form
- The Multilevel Module
- The Global Module
- No Input, No Match & Error Handling
- The Global Yes/No Module
- Section Two Review
- Creating and Naming New Modules
- Section One:Basic Functions
- Help
- VB Interface
- Advanced
- Call Handler
- FAQ's
Setting up a Response
A Response gives your customers an answer to their question or directs them to another Module that has the information they need. Therefore, a Response can contain as many Voxes as you would like followed by a terminal action, such as a Goto, a Transfer or a Hangup.
In this case, the information about locations can be given to the callers in a single Vox.
First, add a Quick Vox to the Response with Location information:
- Right click on "Response" and choose "Add Vox" from the list that pops up. Your screen should look like this:
- Make this vox a Quick Vox and open the New Audio Item box by double clicking on RECORD.
-
Fill in the information as follows:
- Description: Location Info
- Voice: Your Name
- Transcript : "Kathy's Pet Supply has two locations to serve you. One is downtown at 233 Maple Street. The other is in East Harbor at 1226 Harbor Drive. I will now return you to the Main Menu
-
Record the Vox and press "OK" when you are finished.
Now when your customers choose "Locations" from the Main Menu, this Vox will play for them.
Once you have given your callers the Locations information in the form of a Vox, you need to send them somewhere. You can do this by adding any Terminal Action to your Response. If you do not add a Terminal Action, the caller will stay in the module.
In this case, once the Location information has played, you want to send your caller to the Main Menu so they may select another option. You do this by adding a Goto to the Response. Even though you are already in the Main Menu, a Goto will send your caller back to the beginning of the Main Menu, which will allow them the opportunity to select an additional option.
-
Add a Goto to the Response by right clicking on "Response" and choosing "Add Goto"
from the list that pops up. Notice that since a Goto is a Terminal Action, it automatically appears at
the end of the list of Actions.
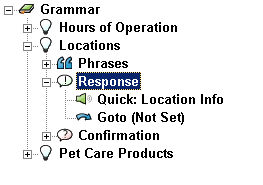
- Click once on "Goto (Not Set)" then double click on "(SELECT)" in the Priorities Table.
- The "Select a Module" box will pop up.
-
Choose the List Module named "Main Menu" and click "OK".
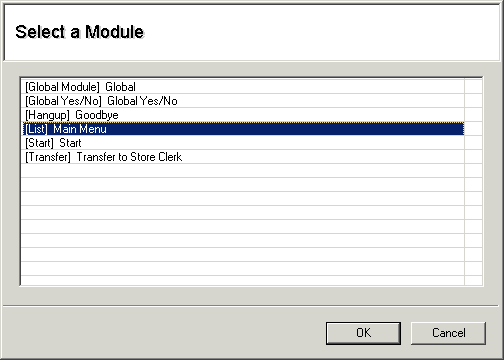
Now, once the Vox you recorded with Location information is finished playing, your customers will automatically be directed to the beginning of the Main Menu.
We will set up a Response for the Hours of Operation later in this tutorial.
Save your changes by clicking on File > Save.