- Licensing
- Installation
- Quick Start
- About Quick Start
- Creating and Naming a New Project
- Creating and Naming New Modules
- Setting up the Start Module
- Returning to the Call Flow View and Checking Relations
- Setting up a List Module
- Recording and Using a Library Vox
- Setting up a Hangup Module
- Setting up the Global Module
- Setting Up the Global Yes/No Module
- Tutorial
- Section One:Basic Functions
- Creating a New Project
- Naming Your Project
- The Call Flow View
- Adding Modules to the Call Flow View
- Naming Modules
- Opening a Module
- The Start Module
- Recording a Quick Vox
- Editing Properties from the Properties Table
- Setting up a Goto
- Returning to the Call Flow View
- Double Checking Gotos Using Relations
- Using the Transfer Module
- Recording a Library Vox
- Using a Library Vox
- Using the Hangup Module
- Section One Review
- Creating and Naming a New Project
- Opening an Existing Project
- The List Module
- About Grammar
- Adding Concepts and Phrases to the Grammar List
- Notes on Scripts and Grammars
- Adding Phrases to an Existing Concept
- Setting up a Confirmation
- Setting up a Response
- The Phrase Library and the Backus-Naur Form
- The Multilevel Module
- The Global Module
- No Input, No Match & Error Handling
- The Global Yes/No Module
- Section Two Review
- Creating and Naming New Modules
- Section One:Basic Functions
- Help
- VB Interface
- Advanced
- Call Handler
- FAQ's
Recording and Using a Library Vox
Library Voxes differ from the Quick Voxes you created earlier in that they can be used anywhere within the program, multiple times. They are stored in the Audio Manager so that they can be accessed at any time. To save time, you will want to use Library Voxes for information you need to repeat in many places throughout the program.
- Click on View > Audio Manager.
- The Audio Library will open. Click on the "New" button.
-
Fill out hte Description, Voice and Transcript fields as follows:
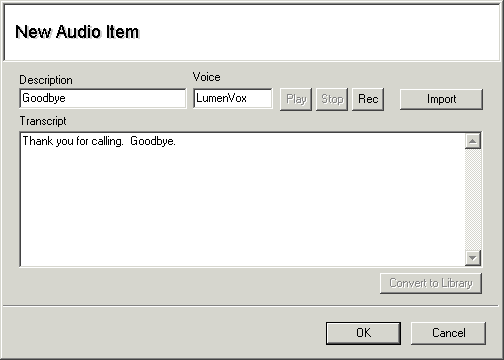
- Record the Vox .
- Click "OK" to close the "New Audio Item" dialog.
- The Library Vox you just recorded will be visible in the Audio Manager.
- Click "OK" to close the Audio Manager.
- Right click on the word "Response" within the "Bananas" Concept.
- Choose "Add Vox" from the popup menu.
- Create a Quick Vox using the method described earlier that says, "Bananas are a great snack."
- Right click on the word "Response" within the "Bananas" Concept.
- Choose "Add Vox" from the popup menu.
- Another Vox will be added at the end of the Response. Click on it once to highlight it.
- Double click on the word "None" in the Properties Table.
- Double click on "Library" in the yellow box that pops up.
- Double click on "SELECT" in the Properties Table.
- The "Open Vox" dialog will open containing the Library Vox you created earlier.
-
Click once on "Goodbye" to highlight it.
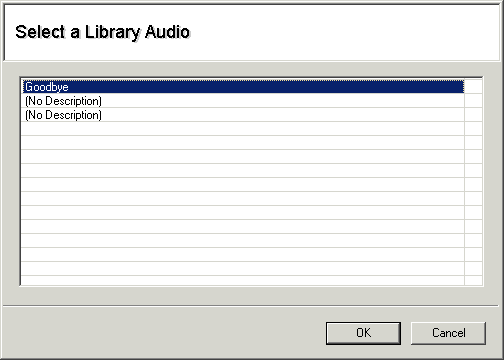
- Click "OK."
- Right click on the word "Response" within the "Bananas" Concept.
- Choose "Add Hangup" from the popup menu. This means the system will hang up on your caller when they reach this point in the call.
- Add a Quick Vox to your Confirmation that asks, "Did you say you prefer bananas?"