- Licensing
- Installation
- Quick Start
- About Quick Start
- Creating and Naming a New Project
- Creating and Naming New Modules
- Setting up the Start Module
- Returning to the Call Flow View and Checking Relations
- Setting up a List Module
- Recording and Using a Library Vox
- Setting up a Hangup Module
- Setting up the Global Module
- Setting Up the Global Yes/No Module
- Tutorial
- Section One:Basic Functions
- Creating a New Project
- Naming Your Project
- The Call Flow View
- Adding Modules to the Call Flow View
- Naming Modules
- Opening a Module
- The Start Module
- Recording a Quick Vox
- Editing Properties from the Properties Table
- Setting up a Goto
- Returning to the Call Flow View
- Double Checking Gotos Using Relations
- Using the Transfer Module
- Recording a Library Vox
- Using a Library Vox
- Using the Hangup Module
- Section One Review
- Creating and Naming a New Project
- Opening an Existing Project
- The List Module
- About Grammar
- Adding Concepts and Phrases to the Grammar List
- Notes on Scripts and Grammars
- Adding Phrases to an Existing Concept
- Setting up a Confirmation
- Setting up a Response
- The Phrase Library and the Backus-Naur Form
- The Multilevel Module
- The Global Module
- No Input, No Match & Error Handling
- The Global Yes/No Module
- Section Two Review
- Creating and Naming New Modules
- Section One:Basic Functions
- Help
- VB Interface
- Advanced
- Call Handler
- FAQ's
No Input, No Match & Error Handling
Occasionally, there will be times during a call when the caller says something that is not in the Concept or Phrase list. There will also be times when the caller fails to speak, or speaks in such a way that the system does not hear them. There could also be something within the Speech Platform that causes an Error, such as a missing Vox or a Goto that does not point anywhere.
We handle these issues within the Global Module by adding a No Match, No Input and Error Handler. These are added to the Module Action List where Main is located.
No Input
First, we will add a No Input to the Global Module. A No Input Handler is a list of actions that tells the system what to do when it does not hear what the caller may have said. No Input Handlers are numbered in a series so that you may assign different actions depending on how many times the system asks for a response and doesn't hear anything. For example, No Input #1 may contain a vox that tells the caller it did not hear what was said. Then the caller would automatically be returned to the area they were previously in after the Vox plays. The next No Input, #2, would play if the caller once again did not say anything and could contain a Transfer to Customer Service, or some other such action. We add the No Inputs to the Global Module so they will work throughout the entire system; however, if you wanted to set up a more specific No Input within an individual module, these would override the Global No Input, but only within that one module.
- Open the Global Module by double clicking on its icon.
-
Right click on "Global" in the modular view and select "Add No Input".
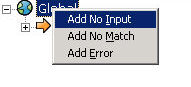
-
Right click on "Global" in the modular view and select "Add No Input".
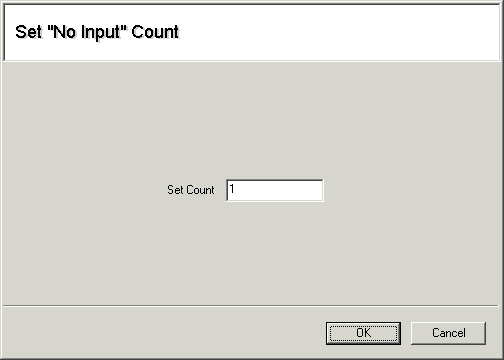
- "No Input #1" now appears in the Global Action List. Right click on the No Input#1 and select "Add Vox".
-
Record a Quick Vox saying, "I'm sorry, I didn't hear what you said".
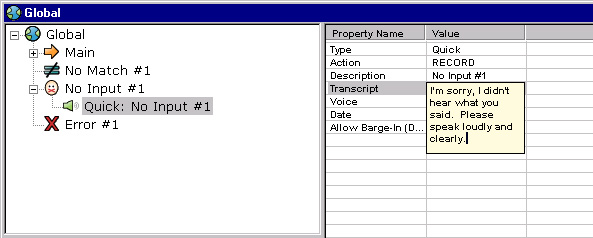
-
Right click on "Global" again and select "Add No Input". The Set Count Window will appear
with the number 2. Press "OK".
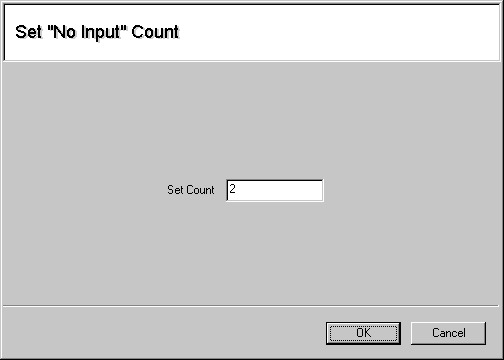
-
Add a Goto to Set Input #2 and set it to "Transfer to Store Clerk".
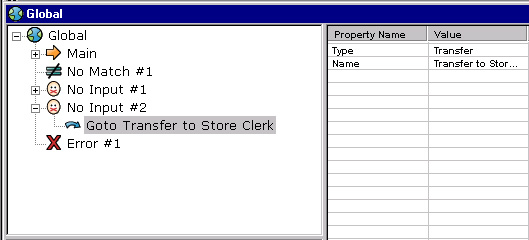
No Match
Sometimes when the system prompts the caller, the caller says something that is not in the Modules Grammar. For this contingency, we have the No Match Handler. No Matches are similar to No Inputs and are set up the same way.
- Open the Global Module by double clicking on its icon.
- Right click on "Global" in the modular view and select "Add No Match".
- The Set "No Match" Count window will pop up. It automatically sets the count for you, so press "OK".
- "No Match #1" now appears in the Global Action List. Right click on No Match #1 and select "Add Vox."
- Record a Quick Vox saying, "I'm sorry, I didn't understand what you said".
- Right click on "Global" again and select "Add No Match". The Set Count Window will appear with the number 2. Press "OK".
- At this point we could assume that the caller is having a problem or does not understand how to use a voice recognition system and it would be best to transfer them to a live person. So, add a Goto to Set Match #2 and set it to "Transfer to Store Clerk".
Error Handlers
However, sometimes problems are caused by a glitch in the system, such as a missing Vox, or a Goto that was not set to go anywhere. While the Errors are numbered with a Set Count just as the No Input and No Matches are, it is usually a good idea to simply transfer the caller to a live operator in the event of an error.
- Open the Global Module by double clicking on its icon.
- Right click on "Global" in the modular view and select "Add Error".
- The "Set Error" Count window will pop up. It automatically sets the count for you, so press "OK".
- "Error #1" now appears in the Global Action List. Right click on Error #1 and select "Add Goto".
- Set the Goto to "Transfer to Store Clerk".
Save your changes by clicking on File > Save.