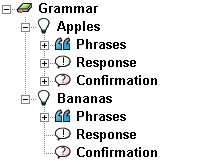- Licensing
- Installation
- Quick Start
- About Quick Start
- Creating and Naming a New Project
- Creating and Naming New Modules
- Setting up the Start Module
- Returning to the Call Flow View and Checking Relations
- Setting up a List Module
- Recording and Using a Library Vox
- Setting up a Hangup Module
- Setting up the Global Module
- Setting Up the Global Yes/No Module
- Tutorial
- Section One:Basic Functions
- Creating a New Project
- Naming Your Project
- The Call Flow View
- Adding Modules to the Call Flow View
- Naming Modules
- Opening a Module
- The Start Module
- Recording a Quick Vox
- Editing Properties from the Properties Table
- Setting up a Goto
- Returning to the Call Flow View
- Double Checking Gotos Using Relations
- Using the Transfer Module
- Recording a Library Vox
- Using a Library Vox
- Using the Hangup Module
- Section One Review
- Creating and Naming a New Project
- Opening an Existing Project
- The List Module
- About Grammar
- Adding Concepts and Phrases to the Grammar List
- Notes on Scripts and Grammars
- Adding Phrases to an Existing Concept
- Setting up a Confirmation
- Setting up a Response
- The Phrase Library and the Backus-Naur Form
- The Multilevel Module
- The Global Module
- No Input, No Match & Error Handling
- The Global Yes/No Module
- Section Two Review
- Creating and Naming New Modules
- Section One:Basic Functions
- Help
- VB Interface
- Advanced
- Call Handler
- FAQ's
Setting up a List Module
A List Module is the most basic type of Module that involves Grammars- that is, a Module in which the caller speaks to the system. There are several variations on the List Module, and each has its own specific function. These are Yes/No Modules, Overview Modules, and Multilevel Modules. You can find instructions in the Help for using each of these Modules by expanding the "Modules" book and choosing the type of Module you wish to learn about. To set up your List Module, perform the following steps:
- Double click on the icon above the words "Main Menu". This will open the Main Menu, which is a List Module
- Expand the Main in the top left hand side of the screen by clicking once on the plus sign [+] to the left side of the word "Main".
- Right click on the word "Main" and choose "Add Vox" from the popup menu that appears.
- Click once on the Vox to highlight it.
- Double click on the word "None" in the Properties Table.
- Double click on the word "Quick" in the yellow box that pops up.
- Double click on the word "RECORD".
-
Fill out the "Quick Record" box that opens as follows:
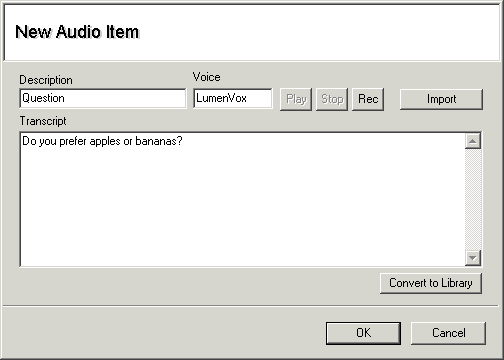
- Record the Vox.
- Click "OK".
- Right click on the word "Grammar" in the Grammars area of the screen.
-
Click on the words "New Concept" in the popup menu.
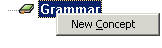
- The "Create a Concept" box will open. Type the word "Apples" in the "New Concept" field.
- Click the appropriate boxes to add a Confirmation and a Response.
- Type in "apples" in the Phrases field.
- Click "Add" to add it to the Phrases list below.
- Type in "prefer apples" in the Phrases field.
-
Click "Add" to add it to the Phrases field below:
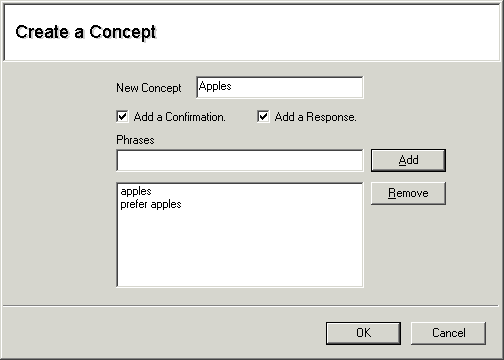
- Click "OK".
-
A Confirmation and Response will appear beneath the "Apples" Concept.
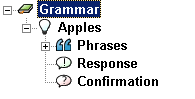
- Right click on the word "Response".
- Choose "Add Vox" from the popup menu.
- Create a Quick Vox using the method described earlier that says, "Apples are very delicious".
- Right click on the word "Response".
- Choose "Add Goto" from the menu that pops up.
- A Goto will be added to the Response. Click once on it to highlight it.
- Double click on the words "(SELECT)" in the Properties Table.
-
When the "Set Module" box opens, click once on "Goodbye" to highlight it.
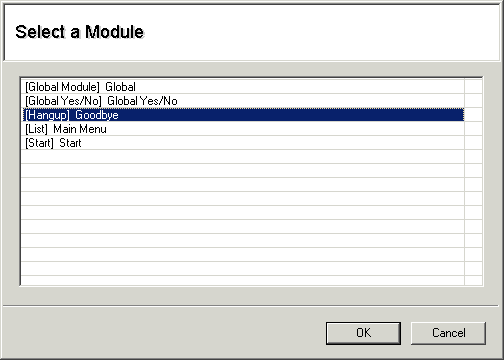
- Click "OK".
- Right click on the word "Confirmation".
- Click on "Add Vox" in the popup menu.
- Create a Quick Vox that asks, "Did you say you prefer apples?" Confirmations must always be yes or no questions.
- Right click on the word "Grammar" in the Grammars area of the screen.
- Click on the words "New Concept" in the popup menu.
- The "Create a Concept" box will open. Type in the word "Bananas" in the "New Concept" field.
- Click the appropriate boxes to add a Confirmation and a Response.
- Type in "bananas" in the Phrases field.
- Click "Add" to add it to the Phrases list below.
- Type in "prefer bananas" in the Phrases field.
-
Click "Add" to add it to the Phrases field below.
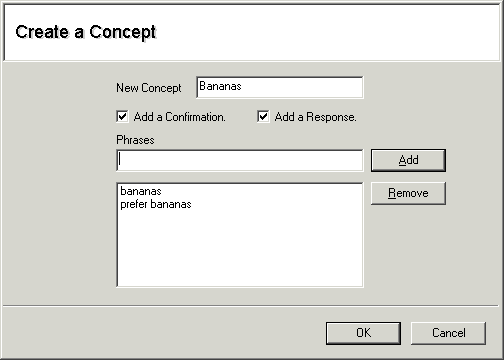
- Click "OK".
-
A Confirmation and a Response will appear beneath the "Bananas" Concept.