Occasionally, when debugging an installation, it is necessary to send information to the LumenVox team. This information may include log files, notes, network traces or Response Files.
This article describes some steps you can easily take to help in getting the correct information sent.
Enable Debug Logging Verbosity
Normally, the logging verbosity setting on production systems is set at a relatively low level, which only reports significant events and errors. In order to get a more complete picture of how your system is performing, you will be asked to increase the logging verbosity to include much more detailed information in the logs prior to running a diagnostic report and/or replicating some problem you are experiencing.
The easiest way to enable Debug Logging Verbosity is to use the Dashboard Diagnostics page button highlighted here:
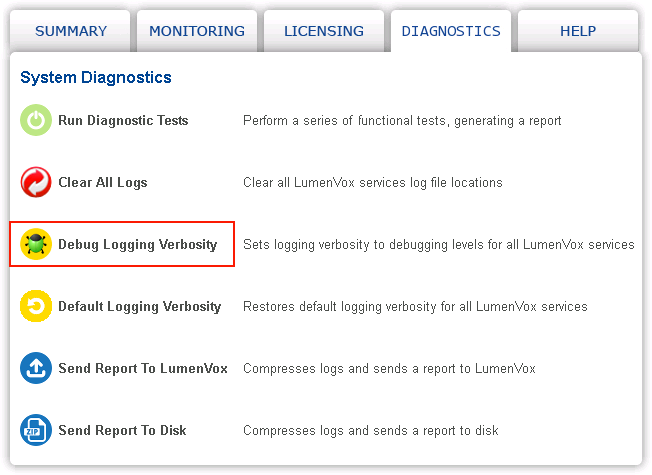
This will change the setting for all connected LumenVox services. After you have completed sending data to LumenVox, if you wish to change the verbosity setting back to the default, you can use the button below this one to revert the change.
Enable Response File Logging
If you have been asked to provide Response Files (*.callsre files) as part of your data collection to LumenVox, please ensure the option is enabled in the Media Server configuration page of the Dashboard.
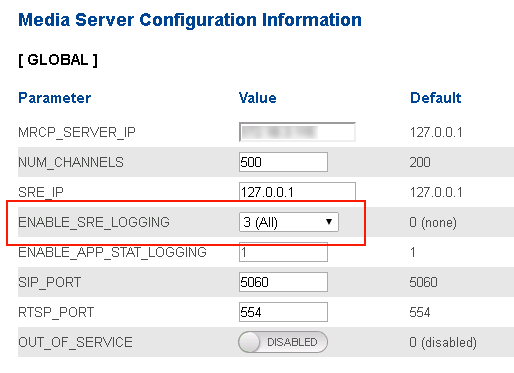
Once enabled, this will generate Response Files for each ASR decode session, which can be helpful for tuning and also debugging ASR performance. If you are sending Response Files to LumenVox, you will need to manually select these and add them as attachments to the report sent to LumenVox (see below). You may also zip these up prior to adding them as an attachment if that is easier.
Enable Network Trace
If you have been asked to collect a network trace from the system as part of the data being collected to send to LumenVox, you should follow the steps described in the Capturing Network Traffic article. Of particular interest may be the option to use Rotating Capture Files if the problem you are trying to capture takes an extended amount of time.
You will need to manually add the network trace files (typically *.pcap) to the Report sent to LumenVox as attachments (see below).
Replicate Issue(s)
If you have a specific issue or issues that you would like the LumenVox team to analyze, after enabling debug logging verbosity and optionally Response File logging and possibly a network trace, you should then try to replicate the problem(s) you have encountered so that information about the event can be collected in the various log files for analysis.
Run Diagnostic Tests
The LumenVox Dashboard has a comprehensive set of diagnostic tests built into it, which exercise various components of the system. The results of this testing can yield very helpful information in determining any configuration, installation or licensing issues that need to be addressed.
From the Dashboard Diagnostic page, select the Run Diagnostic Tests button to perform functional and configuration tests.
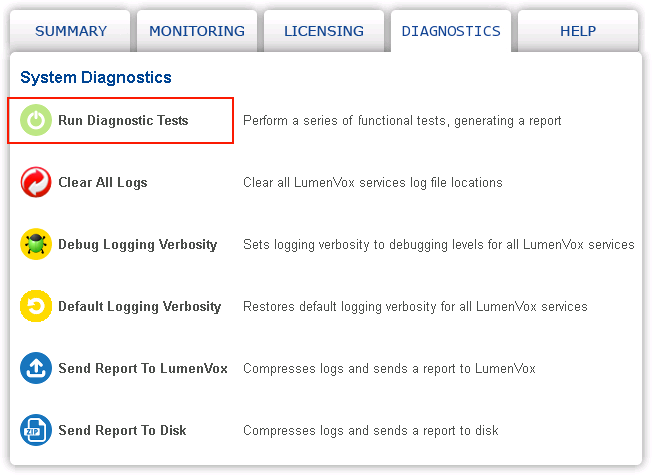
Send Report To LumenVox
After you have generated all of the logging information and Run Diagnostic Tests, you are ready to send the data to LumenVox. This can be done by clicking the Send Report to LumenVox button on the Diagnostics page.
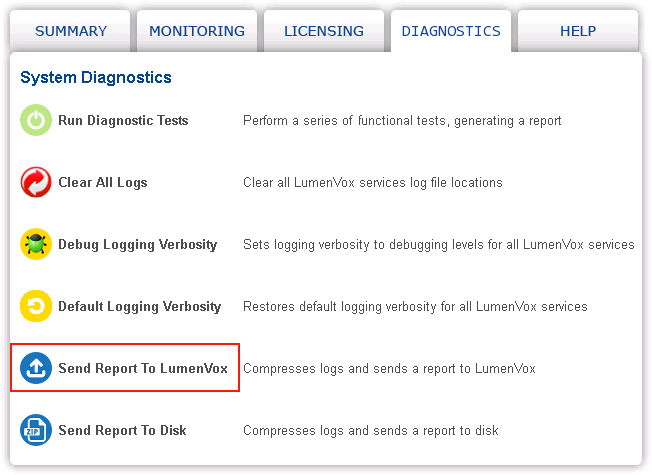
This will open a new dialog that allows you to enter some details and notes about why you are sending the report to LumenVox. If the support team are expecting your report, you do not need to be too detailed, but if not, a simple explanation will help expedite processing.
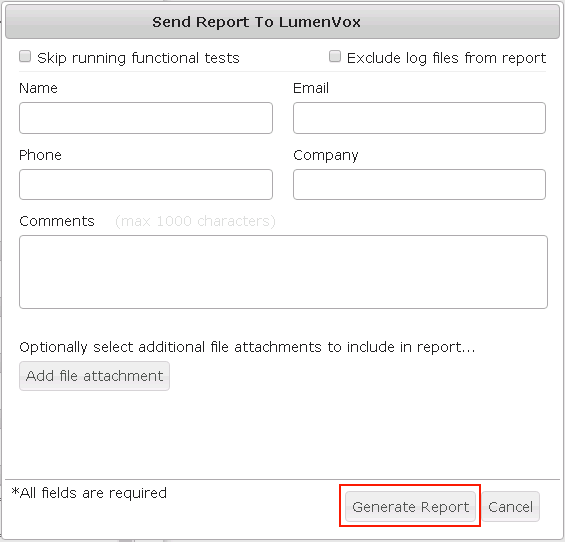
Please be sure to add any attachments you'd like to include as well. You can add attachments individually, or you can zip them up first, whichever is easier for you.
Note that you should not skip running functional tests or exclude sending log files unless specifically asked to do so, since these are both vital in analyzing your system.
Also, this mechanism sends data securely to LumenVox using FTPS which uses port 990. We have some more detailed information about FTPS port usage in our Firewall Configuration article.
Send Report To Disk
If you encounter problems sending your report to LumenVox (such as firewall blocking issues), you can also choose the option to save the report to disk:
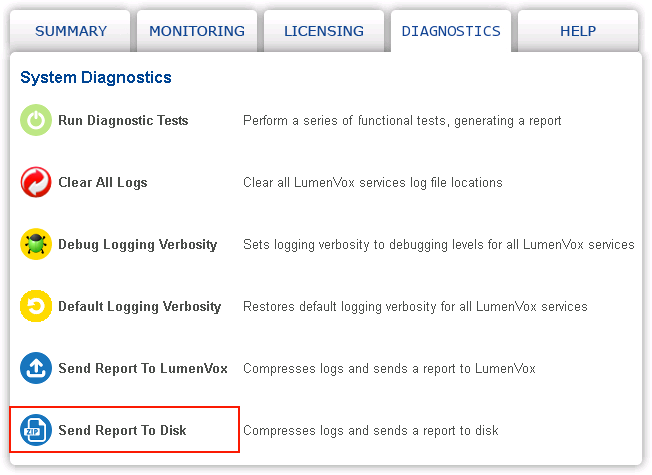
Once you have the compressed report saved to disk, you can either email it to LumenVox Support (assuming it's not too big) or manually send it to LumenVox using some other method (dropbox, your own FTP server, etc.). The report saved to disk is essentially the same as would have been sent to LumenVox with the "Send Report To LumenVox" option.